Links
Cassiopeia makes use of a relational database to store sections, books, bibliography entries and all kinds of text objects. This allows efficient management of tons of documents, fulltext search and cross-referencing from any to any object. This document is supposed to explain the generic link mechanism of Cassiopeia. Links can reference sections, equations, images and bibliography entries.- Section links
- Equations links
- Image links
- Bibliography and citations
Section links
Open an existing or create a new document and type a sentence like: "As can be seen in " Then press Command-Shift-M to insert a link anchor.
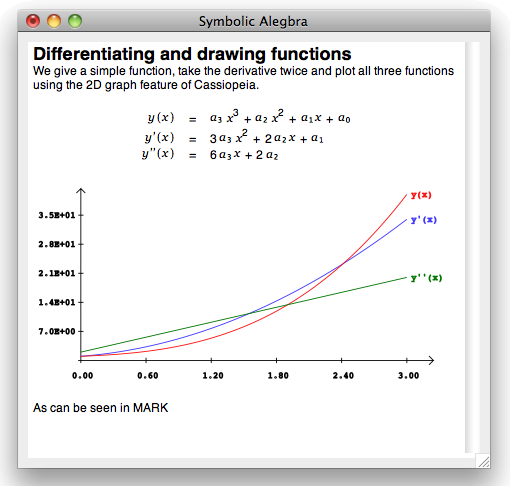 |
Do not type MARK. The word MARK is inserted by Cassiopeia when you press Command-Shift-M and assigned the link source attribute. Now open any other document, click into the section you want to reference and press Command-Shift-L to complete the link creation. The MARK anchor is replaced with the title of the referenced section, in this case Analysis.
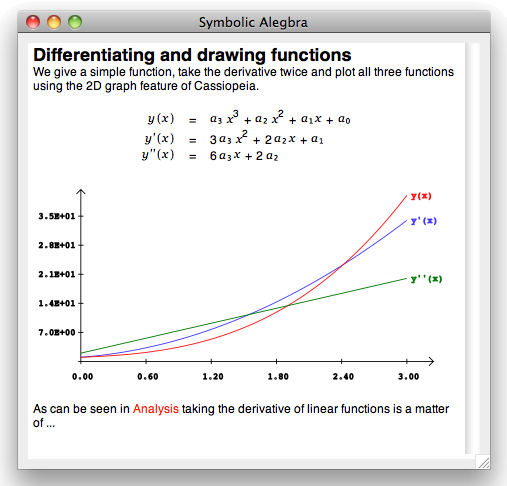 |
The red color indicates a link. Doubleclicking on a section link opens the target document and scrolls to the referenced section.
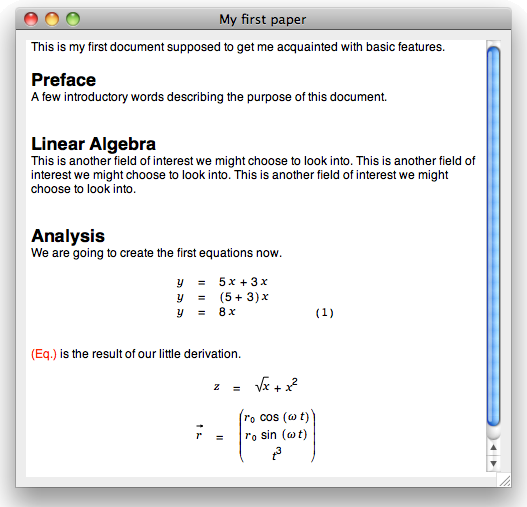 |
Go back to the document that contains the link and therein press Command-p to open the print panel. Use the Referenced Sections popup to specify how referenced sections are to be treated during LaTeX generation.
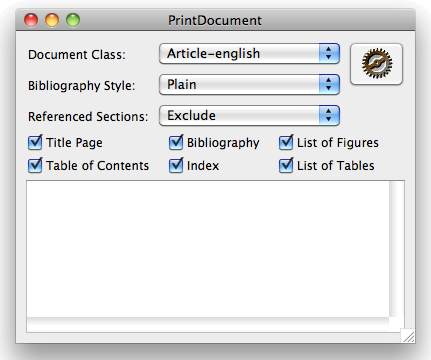 |
Exclude means referenced sections are excluded from the export. Include in main matter means referenced sections are appended to the LaTeX output as part of the main matter.
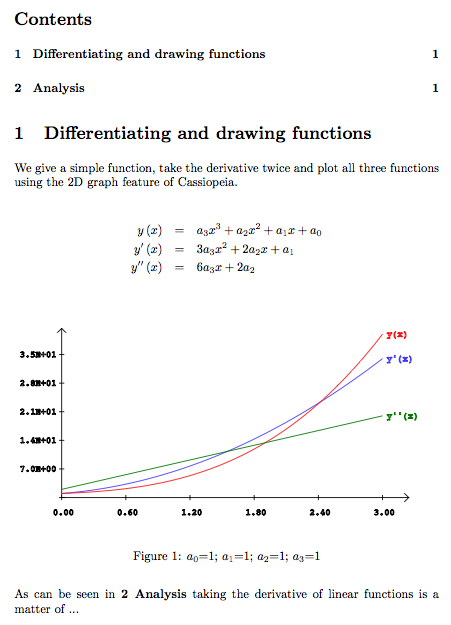 |
Include in appendix means referenced sections are appended to the LaTeX output as part of the appendix.
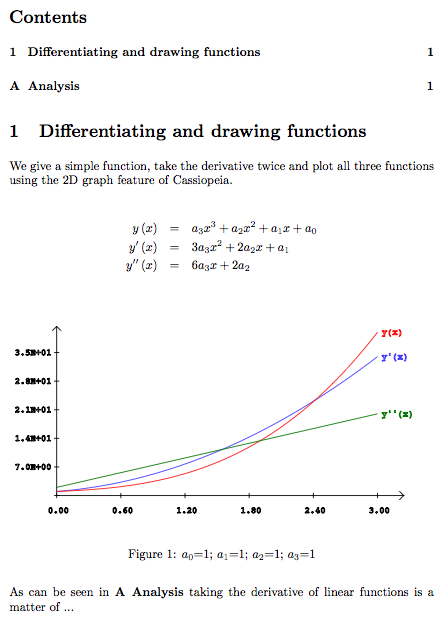 |
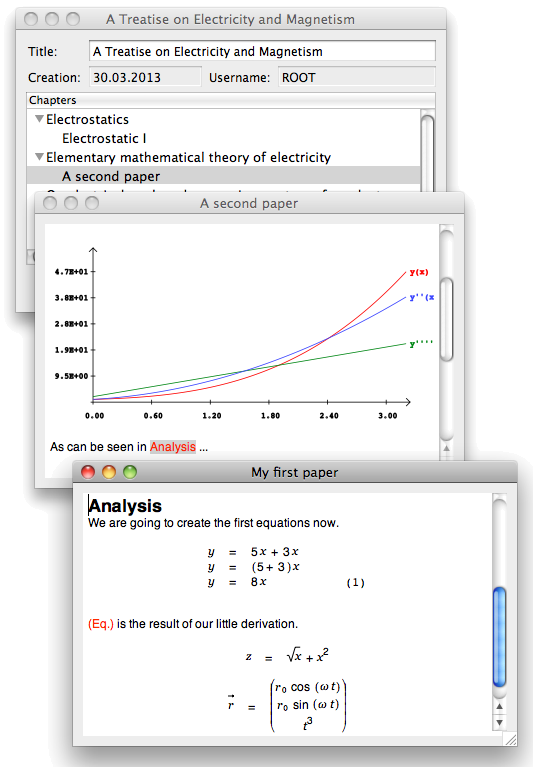 |
Neither My first paper nor its subsection Analysis are referencec by the book directly. However, Analysis is referenced indirectly via the link in A second paper. Set the referenced sections popup on the print panel to Include in appendix
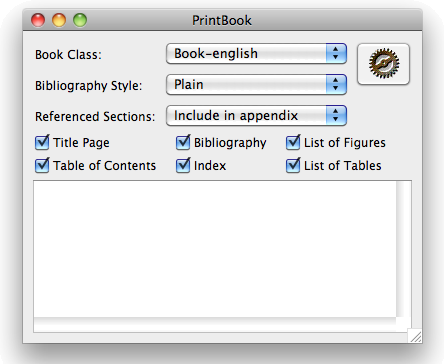 |
and generate LaTeX for the book.
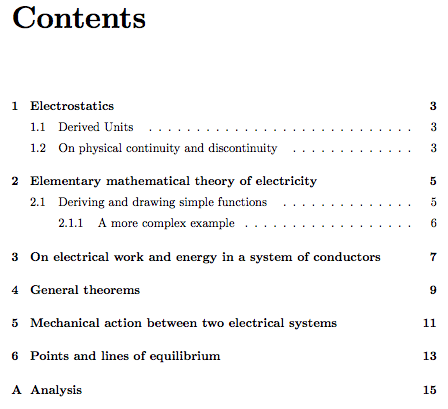 |
The indirectly referenced section Analysis is appended as part of the appendix.
Equation links
Another possible link target is an equation. Create a document and insert a couple of equations. Then type a few words and at a suitable location press Command-Shift-M to create a link anchor. This inserts MARK into your document.
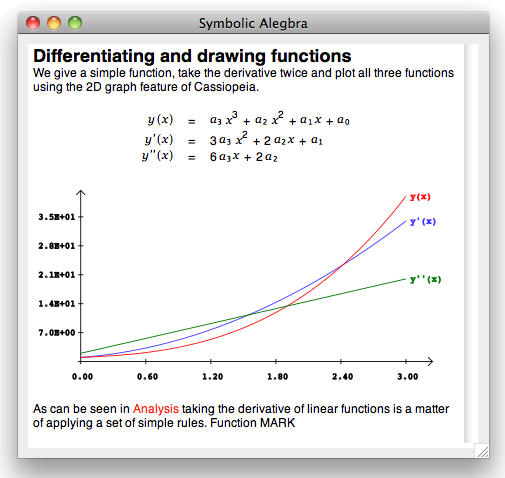 |
Click on an equation in any document - we choose the first one in this test document - and press Command-Shift-L to complete link creation.
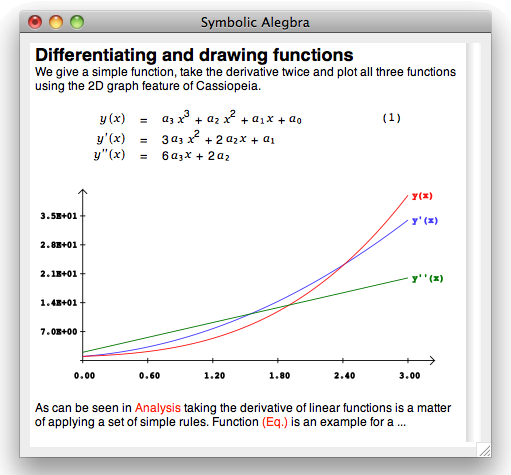 |
Note, that MARK is replaced with (Eq.) in red indicating a link and that the target equation gets numbered. Save changes and press Command-p to generate LaTeX for the document.
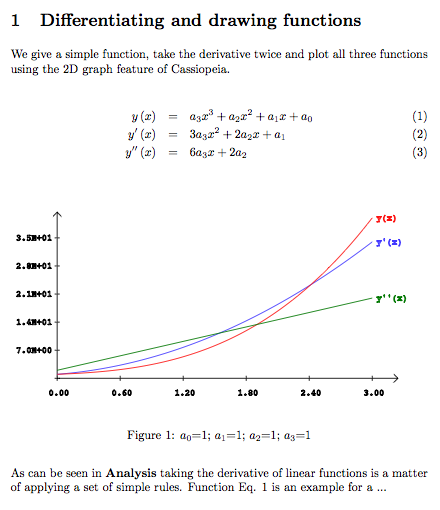 |
All three equations of the equation array are numbered in in the TeX output. Cassiopeia can have numbered and not numbered equations in an array, LaTeX can't. If you only want the first equation to be numbered in the LaTeX output a newline has to be inserted between the first equation and the other two.
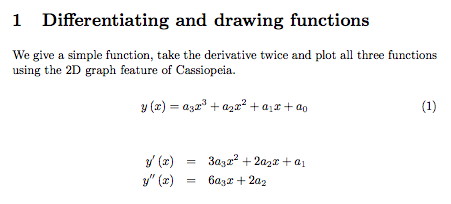 |
Cassiopeia currently does not maintain an equation counter. Since equations can be inserted everywhere at any time in the document those numbers would become unordered quickly anyway. That's why Cassiopeia just shows a neutral (Eq.) label to present an equation link. Doubleclicking on such a link always takes you to the target and thus tells you which equation is referenced. The equation numbers appearing in the PDF are generated during LaTeX compilation.
Image links
Yet another kind of links can reference images. Drag some image (pdf, tiff, png,...) from Finder.app into your document, type a few words and create a link anchor by pressing Command-Shift-M.
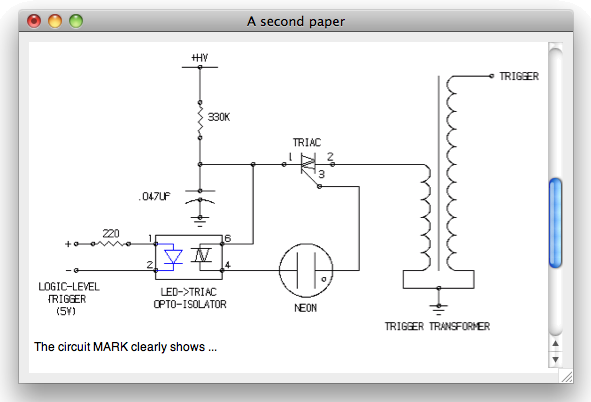 |
Then click on an image in any document and press Command-Shift-L to complete link creation. MARK is replaced with (Fig.).
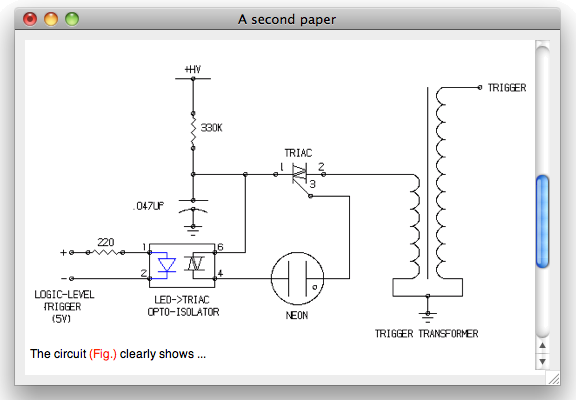 |
Press Command-p to open the print panel and generate LaTeX for the document.
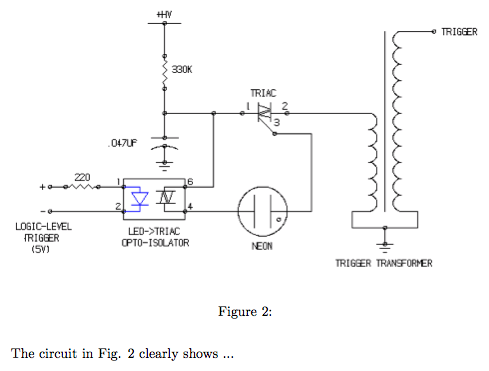 |
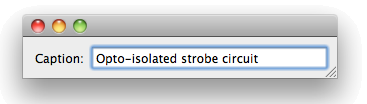 |
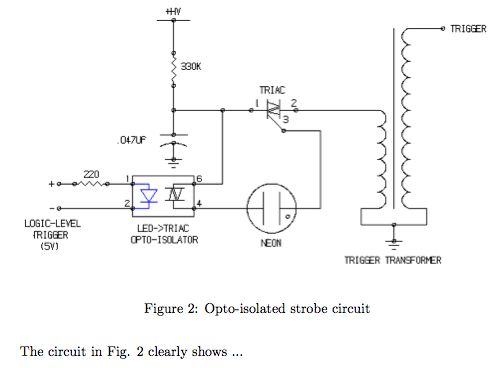 |
Bibliography and citations
Choose Form - Core - Bibliography to open the bibliography manager.
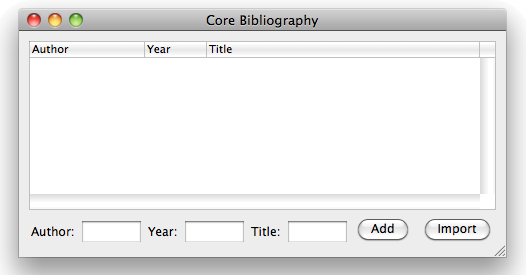 |
If you want to fetch all available bibliography entries (this could be a lot in a multi user environment) click into any of the three text fields at the bottom of the window and press Return. If you know the title or the author of the entry you are looking for type in the first few letters in the corresponing field(s) and hit enter.
To create a new bibiography entry click on Add. The following bibliography entry viewer appears.
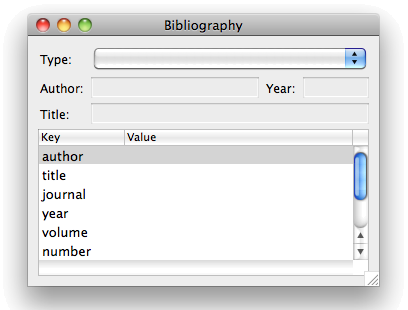 |
Click on the popup button to select a type.
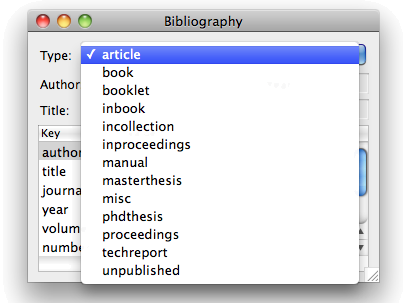 |
Then fill out the value fields in the tableview to supply content.
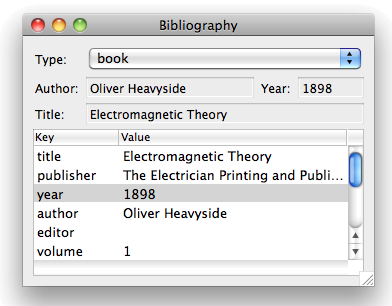 |
Create a few more bibliography entries. If you have worked with LaTeX before you might have a bibtex file containing all your articles. Such a file can easily be imported into Cassiopeia. Click on the Import button of the bibliography manager, select your bib file
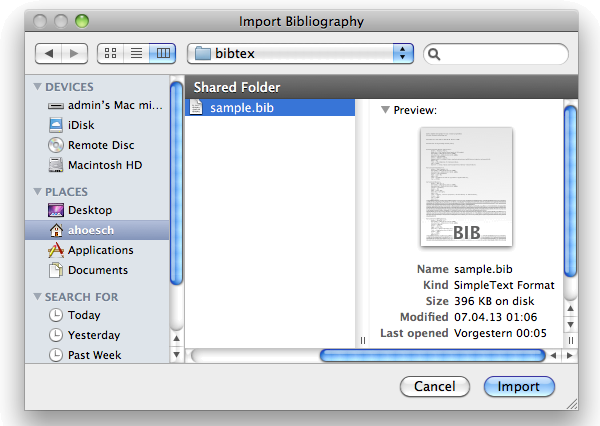 |
and then click on Import in the file dialog.
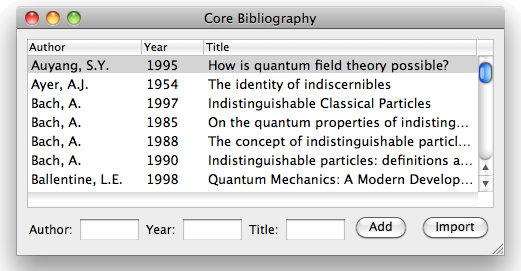 |
Once you have a relevant entry in the database it can be referenced from any document and by any user of the system. Keep the bibliography manager window open since it will be the target for a link creation in a couple of seconds. Open a document and start a sentence like: "A good introduction to tensors can be found in " and then press Command-Shift-M.
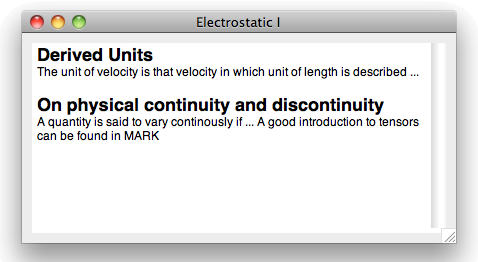 |
Do not type MARK. The word MARK is inserted by Cassiopeia when you press Command-Shift-M and assigned the link source attribute. Now go back to the bibliography manager window, fetch and select the desired publication and press Command-Shift-L to complete the link creation.
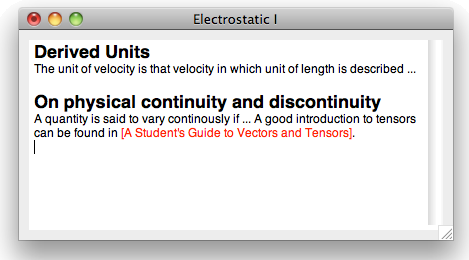 |
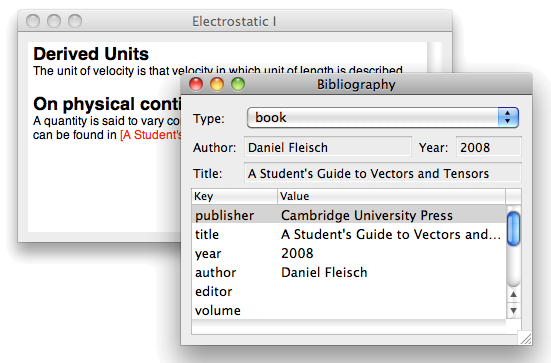 |
Press Command-p to open the print panel make sure the Bibliography checkbox is checked and then click on the brown wheel to generate LaTeX.
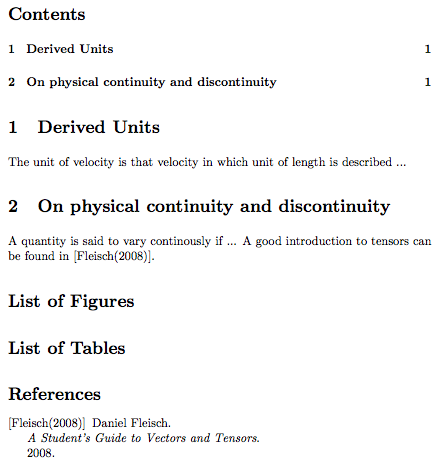 |
News
| 23.04.2023 | Cassiopeia 2.9.0 released |
| 05.10.2022 | Cassiopeia 2.8.3 released |
| 29.09.2022 | Cassiopeia 2.8.0 released |
| 08.07.2022 | Cassiopeia 2.7.0 released |
| 14.04.2021 | Cassiopeia 2.6.5 released |
| 10.02.2021 | Cassiopeia 2.6.1 released |
| 26.06.2015 | Word Processor Comparison |
| 24.06.2015 | Updated Documentation |
| 23.06.2015 | Cassiopeia Yahoo Group |
| 18.06.2015 | Advanced Data Security |
| 11.05.2015 | Cassiopeia Overview |
| 08.05.2015 | Exporting to files |
| 14.05.2013 | LaTeX and HTML Generation |
| 08.05.2013 | Example Paper released |
| 26.04.2013 | Co-editing in a workgroup |
| 16.04.2013 | Equation Editor Quick Reference |
| 12.04.2013 | Equation Editor |
| 04.04.2013 | Links and Bibliography |
| 01.04.2013 | Books |
| 30.03.2013 | Documents |
| 28.03.2013 | Simulations |
| 16.03.2013 | 2D Graphs |
| 10.03.2013 | Symbolic Algebra |
| 08.03.2013 | Getting Started |
| 07.03.2013 | Installation and Setup |
White Papers
| 13.10.2015 | 01 Writing documents |
| 15.10.2015 | 02 Using the equation editor |
Youtube
| 08.07.2022 | Installation & Getting Started |
| 14.04.2021 | Animating Wave Functions |
| 26.01.2016 | Keystroke Navigation |
| 22.10.2015 | Equation Editor Demo |
| 19.06.2015 | Equation Editor Tutorial |
| 10.06.2015 | Sections and Equations |
| 09.06.2015 | Getting Started |
| 09.06.2015 | Damped Oscillations |
| 29.05.2015 | Solving equations |
| 13.05.2015 | Privileges and Links |
| 19.06.2013 | Magnetic Field |
| 14.06.2013 | Creating Documents |
| 10.06.2013 | Vector Algebra |
| 30.05.2013 | Differential Simulations |
Contact
Smartsoft GmbH Advanced Science Subdiv.Support: support@advanced-science.com

